TPManager 操作マニュアル
TPManagerは、ユーザー単位でフォントを管理しますので、1台のマシンを複数のユーザーで使用される場合は、ユーザーごとにTPコネクトの契約が必要となります。
TPコネクト以外のライセンスでインストールされているフォントは、TPManagerによるアンインストールなどの対象とはなりません。*マニュアルに表示している画像は、macOSの例です。
- 必要なシステム仕様
-
- 動作環境
-
■ Windows
Microsoftがサポートする日本語版Windows 10 Home、Enterprise、Education、Pro
- *TPManagerのインストールおよびフォントの管理に管理者権限が必要です。
- *Windows on ARM64 およびWSL等仮想環境上の動作については動作対象外となります。
- *UNIXおよびUNIXクローンはサポートしていません。
- *MicrosoftがサポートするWindowsのライフサイクルポリシーはこちらをご参照ください。
■ macOS
最新安定版から2世代前までのmacOS(日本語版)
- *TPManagerの動作にはmacOS10.15以上が必要です
- *Apple シリコン搭載macOS動作確認済み
- *macOSのバージョンはこちらを参照してください。
- マシン仕様
-
• 2GB以上のRAM
- • 500MB以上の空きディスク容量 (1フォント追加あたり約1〜15MBのインストール先ディスク空き容量)
- • インターネット接続 (10Mbps以上)
- TPManagerのインストール
-
TPManagerアイコンをダブルクリックし、インストーラの指示に従ってインストールを進めてください。
以下はmacOSの例です。
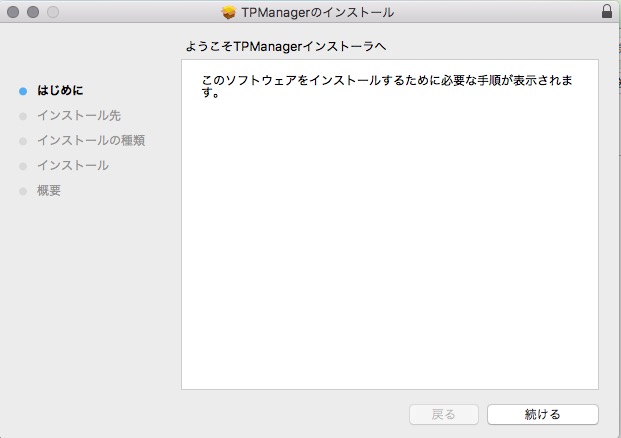
- 「インストール」をクリックしてください。
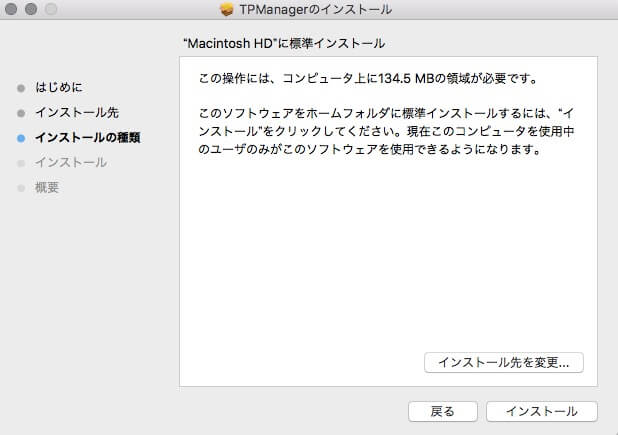
- インストールが完了したら、「閉じる」をクリックします。
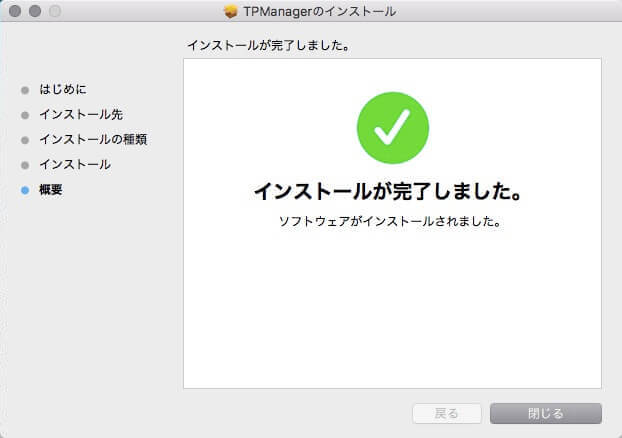
- ログイン
-
TPManagerをインストールすると、自動的に表示する画面です。ユーザーによる操作やライセンス有効期限失効によりログアウトされた場合もこの画面が表示されます。画面が表示されない場合は、TPManagerが起動している状態で、メニューバー(macOS)またはタスクトレイ(Windows)から「TP」をクリックして「開く」を選択してください。
タイププロジェクト オンラインショップのマイページにログインして、購入履歴詳細ページの商品コード欄にある「ライセンス情報」から入手したライセンス番号を入力し、ログインをクリックしてください。
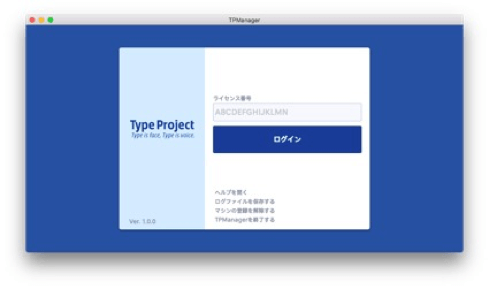
最初のログイン後に表示される画面です。「はい」をクリックすることで、ライセンス番号にお使いのマシンが登録されます。
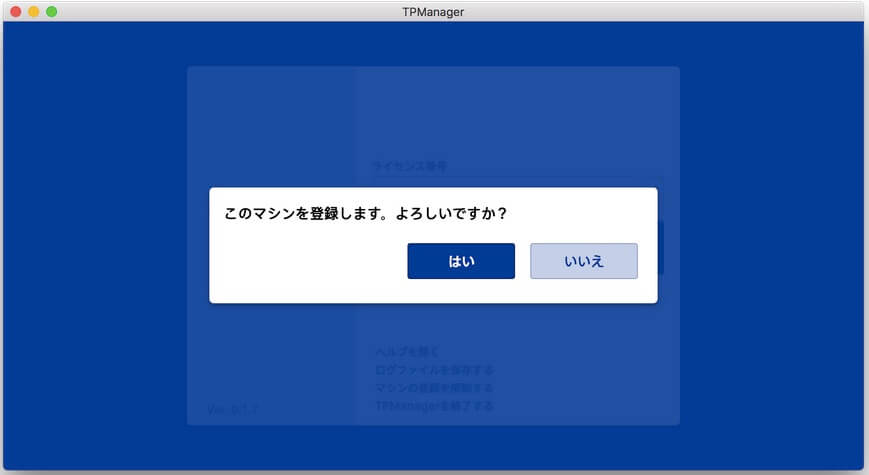
- フォントのインストールとアンインストール
-
ログイン後に表示される画面です。ログイン中のライセンスでインストール可能なフォントの一覧が表示され、フォント名およびフォントのサンプル画像をご確認いただくことができます。この画面でフォントのインストールおよびアンインストールを行います。
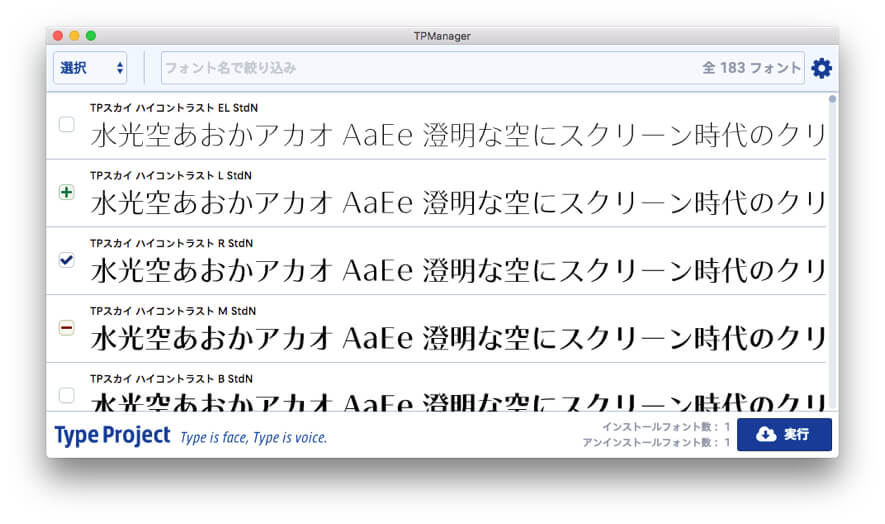
各フォントのチェックボックスの状態はそれぞれ下記のとおりです。
- チェックなし (未インストールまたはアンインストール済み状態)
-
現在、インストールされていない状態を示します。クリックすると+(プラスマーク)が表示され、インストール実行待ち状態となります。

- プラスマーク(インストール実行待ち状態)
-
実行時にインストールされる状態を示します。実行前にクリックすると、インストール実行待ち状態を取り消すことができます。

- チェックあり (インストール済み状態)
-
現在インストールされている状態を示します。クリックすると、アンインストール実行待ち状態となります。

- マイナスマーク(アンインストール実行待ち状態)
-
現在インストールされており、実行時にアンインストールされる状態を示します。実行前にクリックすると、インストール済み状態に戻ります。

- グレー背景(操作不可フォント)
-
TPManager以外の方法で、既にフォントがインストールされている場合の状態を示します。操作不可フォントにチェックが入っているフォントは、TPManagerによるアンインストールができません。

注:操作不可フォントにチェックが入っているフォントは、パッケージ製品のデスクトップライセンスをご購入いただいた際のデータです。TPManagerでインストールしたフォントをアンインストールした場合でも、操作不可フォントはアンインストールされません。
- フォント名で絞り込み
-
フォント名の一部を入力すると、入力された文字列が含まれるフォントをフォント一覧に表示します。文字列をスペースで区切ることで、複数の条件に一致したフォント名で絞り込むことができます。

- 選択の変更
-
選択をクリックすると下記のプルダウンが表示されます。

「すべてインストール」を選択すると、フォントリストにあるフォントのすべてに、インストール実行待ち状態の+マークが入ります。この状態で「すべての変更を取り消し」を選択すると、チェックが外れます。
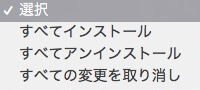
フォント名で絞り込みをした場合のプルダウンは下記のようになります。
この状態で「すべての変更を取り消し」を選択すると、フォント名での絞り込み条件はリセットされます。
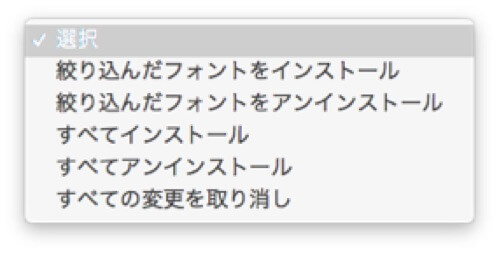
- 実行
-
クリックすると、それぞれインストール、アンインストールが実行されます。
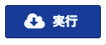
実行ボタンをクリックすると、下記の画面が表示されます。インストールまたはアンインストールするフォントの一覧を確認し、問題が無ければ「はい」をクリックします。「はい」をクリックすると、フォントのインストール・アンインストールが実行されます。全ての処理が完了すると、結果が表示されますので、OKを押してフォントの変更反映を終了します。「キャンセル」をクリックすると、変更の反映が中断され画面が閉じます。
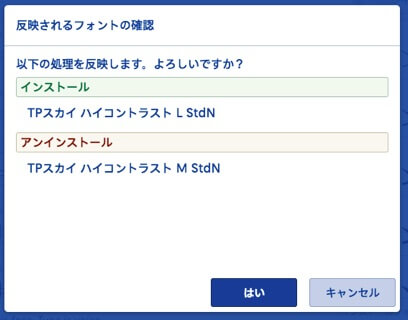
- TPManagerの終了
-
メニューバーまたはタスクトレイから、TPManagerを終了する際にクリックします。「はい」をクリックすることで、ライセンス番号にお使いのマシン登録が解除されます。マシンの登録を解除については、各種操作の「マシン登録解除およびTPManagerのアンインストール」をご覧ください。
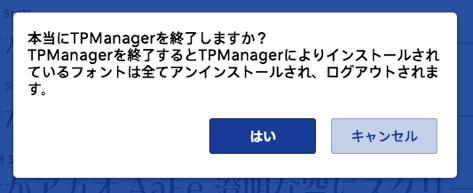
- メニュー
-
操作画面のメニューボタンをクリックして、メニューを表示します。

TPManagerの各種設定が表示されます。
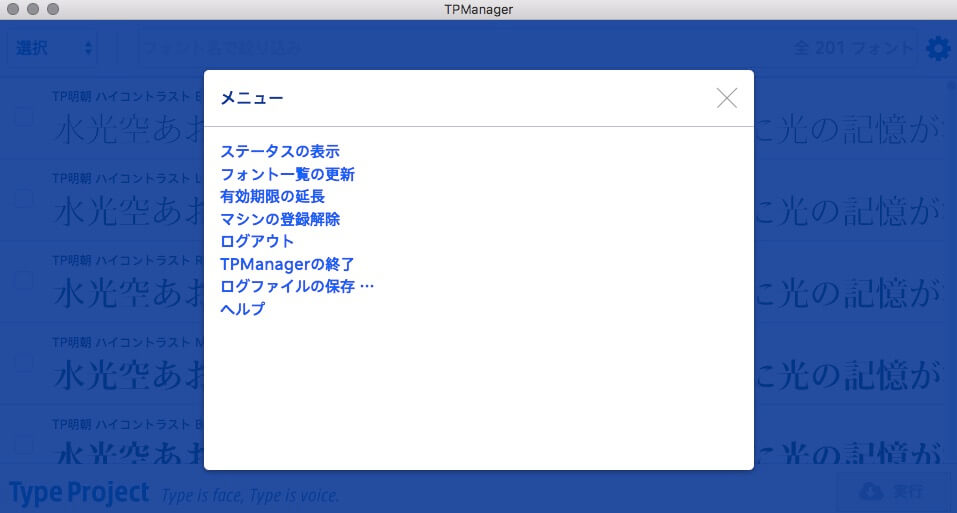
- ステータスの表示
-
現在のライセンス番号、有効期限、ログイン中のマシン名、オンライン状態、バージョンを確認する事ができます。
- フォント一覧の更新
-
サーバーから最新のフォント一覧を取得します。
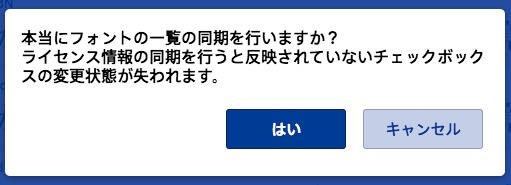
- 有効期限の延長
-
ブラウザで、タイププロジェクトオンラインショップのマイページを開きます。ログイン後に、有効期限の延長続きを行ってください。
- マシンの登録解除
-
ライセンス番号に関連付けられた使用中のマシンの登録解除を行います。登録解除をキャンセルする場合は、「マシンの登録解除をキャンセルする」をクリックしてください。マシンの登録解除操作を中止してログイン画面を表示します。
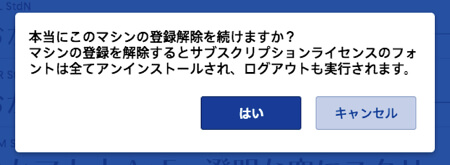
「はい」をクリックすると、登録解除画面が表示されます。このマシンが関連付けられたライセンス番号を入力してください。
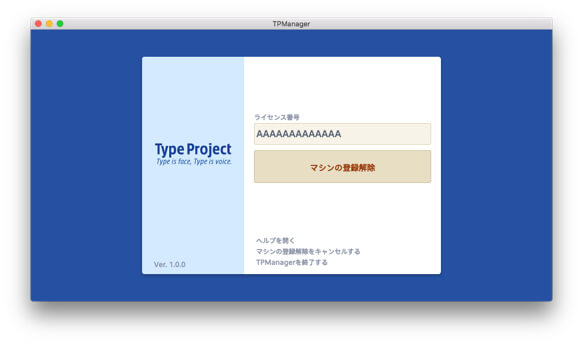
マシンの登録解除が正常に完了すると、TPManagerのアンインストール画面が表示されます。アンインストールを実行して。TPManagerでインストールしたすべてのフォントとTPManagerのアンインストールを実行してください。
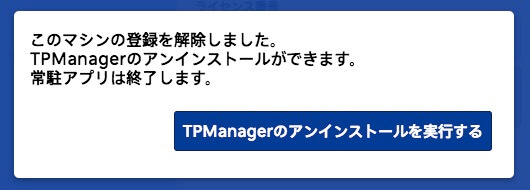
これにより、ライセンス番号に関連付けられたマシンの空き数が増えますので、新たなマシンにTPManagerをインストールすることができます。フォントを利用中のTPManagerは必ず終了してから実行してください。詳しくは、各種操作の「マシン登録解除およびTPManagerのアンインストール」をご覧ください。
- ログアウト
-
TPManagerでインストールしたフォントをすべてアンインストールしてログアウトします。フォントを利用中のTPManagerは必ず終了してから実行してください。ログアウト終了後は、ログイン画面が表示されます。
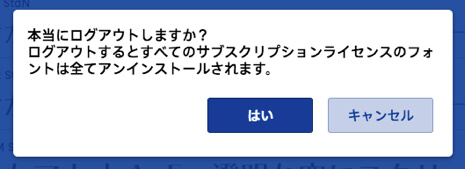
- TPManagerの終了
-
TPManagerでインストールした、すべてのフォントをアンインストールしてログアウトし、TPManagerの終了を行います。フォントを利用中のTPManagerは必ず終了してから実行してください。詳しくは、各種操作の「マシン登録解除およびTPManagerのアンインストール」をご覧ください
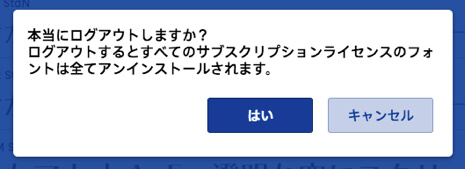
- ログファイルの保存
-
TPManagerのログファイルを任意のディレクトリに保存します。サポートをご希望の場合は、ログファイルをサポートまでお送りください。
- ヘルプ
-
ブラウザでTPManagerのマニュアルページを開きます。
- オフライン状態表示
-
ステータスがオフラインであるメッセージを表示します。

オフライン時でも、ライセンスが有効である場合に操作画面が表示されます。
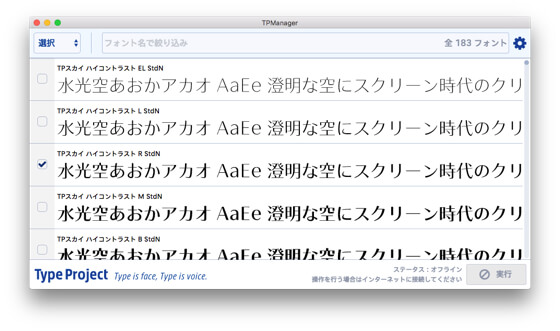
オフライン時はフォントの選択状態を変更する事はできません。マシンがインターネットに接続されると、自動的に通常のオンライン状態の操作画面となり、フォントのインストール・アンインストールの実行が行えるようになります。
※ オフライン時の操作画面から、TPManagerの終了などでログアウトされた場合は、すべてのフォントがアンインストールされます。再度、インターネットに接続してログインするまで、フォントをご利用いただけませんのでご注意ください。
- メニューバー/タスクトレイ
-
メニューバーまたはタスクトレイでは、TPManagerのウィンドウを開いたり、ヘルプを表示したりすることができます。
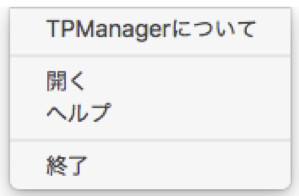
- TPManagerについて
-
TPManagerのバージョンを確認する事ができる画面です。
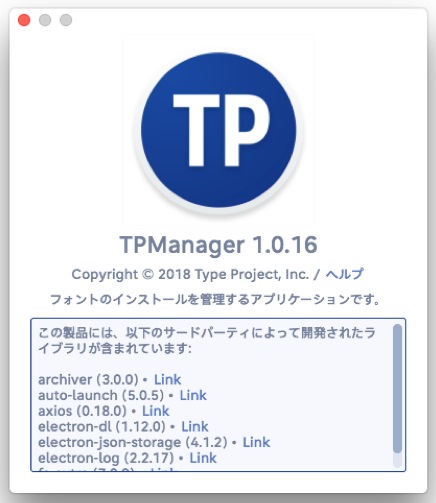
- 開く
-
TPManagerのウィンドウを表示します。
- ヘルプ
-
ブラウザでTPManagerのマニュアル開きます。
- 終了
-
ログイン中の場合:
ログイン中の場合、TPManagerでインストールしたフォントをすべてアンインストールしてログアウトし、TPManagerの終了を行います。フォントを利用中のTPManagerは必ず終了してから実行してください。ログアウト中の場合:
TPManagerが終了します。
- 通知
-
タイププロジェクトのオンラインショップから、新着情報がある場合に通知が行われます。新着情報の表示は1回のみですのでご注意ください。通知からブラウザを開き、新着情報を閲覧することができます。
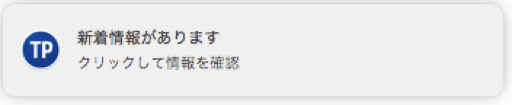
- 各種操作
-
- TPManagerのインストール
-
1. タイププロジェクトのオンラインショップからダウンロードしたインストーラ (macOSの場合はpkgファイル、Windowsの場合はexeファイル) をダブルクリックして開き、インストーラを実行します。
2. インストーラの指示に従いインストールを進めます。
3. TPManagerが自動的に起動し、インストールが完了します。TPManager初回起動時に、OSログイン時に自動的にTPManagerが起動するよう設定されています。
- ログイン
-
1. ライセンス購入時に送られたライセンス番号をライセンス番号入力欄へ入力します。
2. ログインボタンをクリックします。
3. サーバーと通信を行い、ログインが完了します。
- フォントのインストール
-
1. 操作画面で、インストールを行いたいフォントのインストール状態チェックボックスを[+]にします。
2. 実行ボタンをクリックします。
3. フォントの変更反映中画面が表示されるので、インストールされるフォントを確認し、OKをクリックします。
4. TPManagerによりフォントがインストールされ、変更の反映結果が表示されるので、OKをクリックしてフォントの変更反映中画面を閉じます。
- フォントのアンインストール
-
1. 操作画面で、アンインストールを行いたいフォントのインストール状態チェックボックスを[−]にします。
2. 実行ボタンをクリックします。
3. フォントの変更反映中画面が表示されるので、アンインストールされるフォントを確認し、OKをクリックします。
4. TPManagerによりフォントがアンインストールされ、変更の反映結果が表示されるので、OKをクリックしてフォントの変更反映中画面を閉じます。
- 操作不可フォントのアンインストール
-
TPManager以外の方法でフォントがインストールされている場合、そのフォントがアンインストールされないように設定しています。TPManagerによりフォントをインストールしたい場合は、一度ご利用中のOSから当該のフォントをアンインストールいただき、TPManagerのメニューからフォント一覧を実行してください。
- ステータスの確認
-
1. 操作画面で、メニューを開きます。
2. ステータスをクリックします。
3. 内容を確認します。
- ログファイルの保存
-
1. 操作画面で、メニューを開きます。
2. ログファイルの保存をクリックします。
3. 保存先を選び、ファイルを保存します。
- オフライン時の操作
-
オフライン時は、ログインしている最中かつ利用中のライセンス番号の有効期限内であればログインすることができます。オフライン時にログアウト中の場合は、ログインすることができません。オフライン時にログアウトを行うと、再度ログインするにはオンライン状態になりログインする必要があります。オフライン時は、フォントのインストール・アンインストールの操作を行う事はできません。インターネット接続が有効になると、自動的にオンライン状態となり、ログインやフォントのインストール・アンインストールが行えるようになります。
- ログアウト
-
1. 操作画面で、メニューを開きます。
2. ログアウトをクリックし、ダイアログで「はい」を選択します。
- TPManagerの終了(ログイン中の場合)
-
1. 操作画面で、メニューを開きます。
2. TPManagerの終了をクリックし、ダイアログで「はい」を選択します。
- TPManagerの終了(ログアウト中の場合)
-
1. 画面から「TPManagerの終了する」をクリックします。
- TPManagerの更新
-
1. 最新のTPManagerのインストーラをタイププロジェクトのオンラインショップからダウンロードします。
2. インストーラを実行し、ウィザードに沿ってインストールを完了すると、TPManagerの更新が完了します。
- マシン登録解除およびTPManagerのアンインストール
-
1. ログイン中の場合はログアウトします。
2. ログイン画面でマシンの登録を解除するをクリックします。
3. 実行中のマシンで利用しているライセンス番号を入力します。
4. マシン登録解除が完了し、自動的にアンインストールが実行されます。
- ヘルプを開く
-
ヘルプをブラウザで開く際にクリックします。TPManagerのマニュアルページが開きます。
4. ログファイルを保存する
- マシンの登録を解除する
-
ライセンス番号からマシンの登録を解除し、アンインストールする際にクリックします。